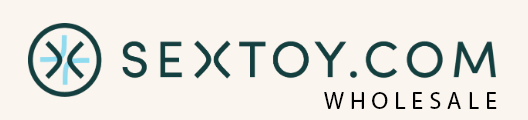The CSV upload tool allows you to submit multiple customer orders at once.
Download Sample CSV File
Select Bulk Order Upload from the top-most navigation menu.
Click Upload Orders and download the sample CSV file.

You can extract your orders from your own website or copy and paste the buyer information into your file.
Use the format from the example file to organize your data into the correct columns/headers. This allows us to recognize your data correctly so that your order can be processed. You cannot change the headers or the order of the columns.
If your customer has more than one item in the order, each product will be on a new line. You can include the shipping information on each subsequent line, but it isn’t required.
The required data for each line in the CSV file are:
Number – This is the line item number for each item that will ship with the order. You assign this number for each buyer.
Shipping Method – The shipping method to be used for the order.
- For US domestic orders, the available shipping methods are:
- 2 business days
- 3-5 business days
- 4-8 business days
- For international orders, the available shipping methods are:
- Standard International
- UPS International
Buyer/Shipping Information Columns:
After you’ve created the CSV file with all the fields correctly populated, you can upload it to your account by clicking the Upload Orders button and add files. Select the file from your computer. Next, select Import Orders to create the orders under your account.
Once the orders are created, you will see a list of all your pending orders. You can view and edit the details of each order, including shipping method, quantities, and UPCs. If you need to delete one order from the uploaded orders, check the box next to the order and select Delete Order.
When you’re ready to submit the orders, click on the checkbox above all of the orders or select one order by clicking the checkbox beside the order and select Process Orders. This will take you to the checkout to submit payment for the orders. Once payment for the orders are completed, your orders move to your order history like any standard order you place through the normal cart and checkout process.

You can also delete orders by clicking the checkbox beside the orders you want to delete and pressing the Delete Order button.